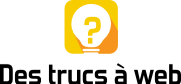Découvrez comment et pourquoi changer le user-agent de votre navigateur chrome.
Découvrez en vidéo comment changer le user agent (UA) de votre navigateur chrome.
Qu’est-ce qu’un user-agent (UA) ?
Un user-agent (agent utilisateur en français) est un identifiant qui permet à un « agent » de s’identifier sur le web et de donner plusieurs informations. Quel est le navigateur utilisé, quelle est sa version et sur quel système d’exploitation il fonctionne.
Pourquoi changer le user-agent ?
Lorsque l’on développe, que l’on fait la recette, l’audit d’un site Web, il est nécessaire de tester l’affichage de ce site sur différents navigateurs, différents appareils mobiles ou de bureau. Modifier le “user agent” est une façon d’y parvenir. Changer le “user-agent” permet également d’accéder à des applications, des outils qui ne sont disponibles que pour certaines configurations. Exemple, utiliser un réseau social sur son ordinateur alors qu’il n’est disponible que sur mobile.
Les différentes étapes permettant de changer le user-agent de votre navigateur chrome :
Etape 1 : Ouvrir la fenêtre contenant les outils de développement
- En utilisant la combinaison CTR+Shift+I sous Windows ou Cmd + Opt +J sous Mac.
- Ou en faisant un clic droit sur une page web, puis en sélectionnant “Inspecter”

Etape 2 : Ouvrir l’onglet Networks Conditions
Pour cela il faut :
- Cliquer sur le menu sous forme de trois petits points verticaux qui se trouve dans le coin supérieur droit
- Sélectionner la rubrique “More tools” (Plus d’outils)
- Cliquer sur “Networks Conditions” (Conditions du réseau)
- Le panneau intitulé “Networks Conditions” s’ouvre.
Etape 3 : Autoriser la modification du “user-agent” dans le navigateur
Afin de pourvoir changer le user-agent, il faut commercer par décocher la case “Use broswer default”.
Le fait de décocher cette case va nous donner accès à la liste déroulante contenant une liste de “user agent”, sinon elle restera grisée.
Etape 4 : Remplacer le “user agent” par défaut de votre navigateur chrome
Nous y sommes, nous pouvons à présent définir un nouvel “user-agent”. Il suffit de cliquer sur la liste déroulante “user-agent” qui en s’ouvrant va nous proposer une liste d’éléments prédéfinis.
Il suffit d’en sélectionner un « user-agent ».
Choisissons par exemple “Googlebot smartphone”.
Etape 5 : Définir votre propre “user-agent” (Optionnel)
Si aucun des “user agent” disponibles dans la liste ne vous convient, il y est possible d’en indiquer un personnalisé.
Pour cela il faut sélectionner la ligne “Custom” et dans le champ en dessous indiquer la chaine correspondant au “user-agent” à utiliser.
Liste en vidéo des différentes étapes pour modifier facilement le user-agent d’un navigateur chrome.