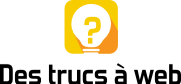Si vous êtes un utilisateur de Windows, vous avez peut-être installé et désinstallé plusieurs programmes. Le processus de désinstallation d’un programme est simple. Il suffit de lancer le Panneau de configuration, de sélectionner le programme et de cliquer sur le bouton “Désinstaller”.
Cependant certains programmes laissent des résidus sur l’ordinateur après la désinstallation. Discord est une application de ce type.
Par conséquent, Discord nécessite quelques étapes supplémentaires après sa désinstallation à partir du “Panneau de configuration” afin de le supprimer complètement de votre système.
Dans cet article, nous allons vous expliquer comment désinstaller complètement Discord d’un PC sous Windows 11 ou Windows 10.
La désinstallation de Discord ne supprime pas tous ses fichiers d’un ordinateur contrairement à ce que l’on pourrait penser (espérer). Selon certains utilisateurs, lorsqu’ils ont essayé de supprimer ces fichiers, ils ont reçu un message indiquant que “Les fichiers sont toujours ouverts quelque part. »
Si vous rencontrez le même problème, ce post peut vous aider.
Pourquoi ne puis-je pas supprimer Discord de mon ordinateur ?
Vous ne pouvez pas supprimer Discord de votre ordinateur tant que vous ne l’avez pas désactivé ou arrêté à partir du Gestionnaire des tâches.
Cela est dû au fait que Discord fonctionne en arrière-plan. Vous devez donc d’abord terminer le processus Discord à partir du Gestionnaire de tâches, puis le désinstaller.
Comment désinstaller complètement Discord de votre PC Windows ?
Les étapes suivantes vous guideront dans la désinstallation complète de Discord sur votre PC sous Windows 10 ou 11
- Terminez le processus Discord à partir du Gestionnaire des tâches.
- Désinstallez Discord à partir du Panneau de configuration.
- Supprimez le dossier Discord dans l’Explorateur de fichiers.
- Supprimez Discord du Registre.
- Redémarrez votre ordinateur.
Voyons maintenant comment effectuer ces étapes :
1) Terminez le processus Discord à partir du Gestionnaire des tâches
L’application Discord fonctionne en arrière-plan. Par conséquent, avant de la désinstaller à partir du Panneau de configuration, vous devez terminer ou interrompre le processus.
Suivez les étapes ci-dessous :
- Tout d’abord, cliquez sur l’icône de la barre d’état système, puis cliquez avec le bouton droit de la souris sur l’icône Discord.
- Sélectionnez « Quitter Discord.«
- Maintenant, ouvrez le Gestionnaire des tâches et vérifiez si le processus Discord s’exécute en arrière-plan.
Si vous trouvez le processus Discord dans le Gestionnaire des tâches, cliquez dessus avec le bouton droit de la souris et sélectionnez Terminer le processus. S’il y a plus d’un processus, terminez-les tous un par un.
2) Désinstaller l’application Discord
Maintenant, ouvrez le Panneau de configuration et désinstallez Discord à partir de là.
A présent, nous allons désinstaller l’application Discord grâce à la fonctionnalité dédiée dans Windows.
Sous Windows 10 :
Désinstallation à partir du menu Démarrer
- Sélectionnez Démarrer et recherchez l’application ou le programme dans la liste affichée.
- Appuyez de façon prolongée (ou cliquez avec le bouton droit) sur l’application, puis sélectionnez Désinstaller.
Désinstaller à partir de la page Paramètres
- Sélectionnez « Démarrer » , puis « Paramètres > Applications > Applications & fonctionnalités. »
- Sélectionnez l’application à supprimer, puis « Désinstaller ».
Désinstaller à partir du Panneau de configuration (pour les programmes)
- Dans la zone de recherche de la barre des tâches, tapez Panneau de configuration puis sélectionnez-le dans la liste des résultats.
- Sélectionnez Programmes > Programmes et fonctionnalités.
- Appuyez longuement (ou cliquez avec le bouton droit) sur le programme à supprimer et sélectionnez Désinstaller ou Désinstaller/Modifier. Suivez ensuite les instructions qui s’affichent à l’écran.
Sous Windows 11 :
Désinstaller à partir du menu Démarrer
- Sélectionnez Démarrer > Toutes les applications et recherchez l’application dans la liste affichée.
- Appuyez de façon prolongée (ou cliquez avec le bouton droit) sur l’application, puis sélectionnez Désinstaller.
Désinstaller dans Paramètres
- Sélectionnez Démarrer > Paramètres > Applications > Applications & fonctionnalités.
- Recherchez l’application à supprimer, sélectionnez Plus > Désinstaller.
Désinstaller à partir du Panneau de configuration
- Dans la barre des tâches, entrez Panneau de configuration et sélectionnez-la dans les résultats.
- Sélectionnez Programmes > Programmes et fonctionnalités.
- Appuyez longuement (ou cliquez avec le bouton droit) sur le programme à supprimer et sélectionnez Désinstaller ou Désinstaller/Modifier. Suivez ensuite les instructions qui s’affichent à l’écran.
3 Supprimer le dossier Discord via l’Explorateur de fichiers
Après avoir désinstallé l’application Discord depuis le Panneau de configuration, vous devez supprimer son dossier dans l’Explorateur de fichiers.
Les étapes à suivre sont indiquées ci-dessous :
- Appuyez sur les touches Win + R pour lancer la boîte de commande Exécuter.
- Tapez %AppData% et cliquez sur OK. Cela ouvrira le dossier Itinérance sur votre système.
- Trouvez-y le dossier Discord et supprimez-le.
- Maintenant, lancez à nouveau la boîte de commande Exécuter.
- Tapez %LocalAppData% et cliquez sur OK. Le dossier Local s’ouvre alors.
- Localisez le dossier Discord et supprimez-le.
- Redémarrez votre ordinateur.
4 Supprimer la clé Discord du Registre
Supprimez la clé Discord du Registre. Cela permettra de supprimer tous les résidus de Discord de votre ordinateur. Les étapes à suivre sont indiquées ci-dessous :
- Lancez la boîte de commande Exécuter (En appuyant sur les touches Win + R).
- Tapez regedit et cliquez sur OK. Cliquez sur Oui (si besoin) dans l’invite UAC. L’éditeur de registre sera alors lancé.
- Copiez le chemin suivant et collez-le dans la barre d’adresse de l’Éditeur du Registre. Appuyez sur Entrée.
Ordinateur\HKEY_CURRENT_USER\SOFTWARE\Discord - Cliquez avec le bouton droit de la souris sur la clé « DIscord » et sélectionnez Supprimer.
- Redémarrez votre ordinateur.
Cela permettra de désinstaller complètement Discord de votre ordinateur.
Il faut passer par l’éditeur de registre pour désinstaller complètement Discord