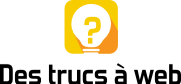Connaissez-vous la quantité de mémoire RAM, de stockage, de processeur, de GPU et d’autres spécifications du matériel principal de votre ordinateur ?
Vous trouverez dans cet article les étapes pour vérifier les spécifications d’un ordinateur sous l’OS Windows 10.
Vérifier les spécifications de l’ordinateur sous Windows 10
Que vous essayiez d’acheter un ordinateur neuf, d’occasion ou reconditionné, vous devez connaître les étapes pour vérifier les spécifications matérielles de l’ordinateur que vous essayez d’acheter.
De même, si vous essayez d’installer AutoCAD, Photoshop ou d’autres programmes gourmands en ressources, vous aurez besoin de vérifier la RAM, la vitesse du processeur et le type de GPU installé sur votre ordinateur.
De même, connaître les spécifications matérielles d’un ordinateur peut être utile pour décider de l’achat d’un nouvel ordinateur ou de la mise à niveau des spécifications matérielles de votre ordinateur existant.
Comment vérifier la RAM (mémoire) d’un ordinateur ?
Suivez les étapes ci-dessous pour vérifier la quantité de mémoire RAM (Random Access Memory) de votre ordinateur.
- Ouvrez les Paramètres et cliquez sur l’onglet Système
Onglet Système sur l’écran des paramètres de Windows
- Sur l’écran suivant, faites défiler l’écran vers le bas et cliquez sur « À propos » dans le volet de gauche.
Dans le volet de droite, vous pourrez voir la RAM installée et utilisable sur votre ordinateur dans la section « Spécifications du périphérique« .
Spécifications du périphérique Windows sur l’écran Paramètres
Comme vous pouvez le voir dans l’image ci-dessus, l’ordinateur possède 16 Go de RAM installée et 15,9 Go de RAM utilisable.
Comment vérifier la vitesse et le type de processeur sur un ordinateur ?
Suivez les étapes ci-dessous pour trouver des informations sur le type de processeur installé sur votre ordinateur.
- Tapez « Informations système » dans la barre de recherche et double-cliquez sur l’application Informations système.
Ouvrir l’application Informations système de Windows
- Sur l’écran suivant, faites défiler le volet de droite jusqu’à l’entrée Processeur et vous pourrez voir le modèle, le fabricant, la vitesse et le nombre de cœurs du processeur.
Informations sur le processeur dans l’écran Informations système
Comment vérifier le GPU de l’ordinateur ?
Suivez les étapes ci-dessous pour vérifier les détails de la carte graphique installée sur votre ordinateur.
- Cliquez avec le bouton droit de la souris sur le bouton Démarrer et cliquez sur Gestionnaire de périphériques.
Ouvrir le Gestionnaire de périphériques
- Dans l’écran du Gestionnaire de périphériques, développez l’entrée Display Adapters (adaptateurs d’affichage) pour voir le GPU de votre ordinateur.
Affichage des cartes graphique dans le gestionnaire de périphériques de Windows 10
Si vous trouvez deux entrées GPU, cela signifie que votre ordinateur possède une carte graphique dédiée, en plus de la carte graphique intégrée au processeur.
Généralement, la carte graphique dédiée sera la deuxième entrée sous « Adaptateurs d’affichage ou cartes graphiques ».
Par exemple, si vous avez un processeur Intel, la carte graphique intégrée sera nommée « Intel HD Graphics XXXX » et la deuxième carte graphique sera nommée quelque chose comme NVIDIA GeForce GTX 700M.
Comment vérifier la capacité de stockage d’un ordinateur ?
Suivez les étapes ci-dessous pour connaître la capacité de stockage de votre ordinateur.
- Ouvrez les Paramètres de votre ordinateur et cliquez sur l’onglet Système.
- Sur l’écran suivant, faites défiler la liste et cliquez sur Stockage dans le volet de gauche. Dans le volet de droite, vous trouverez la capacité de stockage de votre ordinateur dans la section « Stockage local ».
Information sur le stockage présent sur le PC sous Windows 10
Comme vous pouvez le voir dans l’image ci-dessus, la capaticté du disque local C est de 446 Go et 329 Go sont utilisés.
Votre ordinateur dispose-t-il d’un stockage SDD ?
Suivez les étapes ci-dessous pour trouver le type de stockage (HDD ou SDD), le fabricant et le numéro de modèle du disque dur installé sur votre ordinateur.
- Ouvrez l’Explorateur de fichiers sur votre ordinateur.
- Cliquez sur Ce PC (ou Mon ordinateur) dans le volet de gauche.
Dans le volet de droite, cliquez avec le bouton droit de la souris sur votre disque dur et cliquez sur Propriétés.Obtenir les spécifications d’un disque dur sous Windows 10
- Dans la fenêtre contextuelle, sélectionnez l’onglet Matériel et cliquez sur le bouton Propriétés.
- Dans la fenêtre contextuelle suivante, vous trouverez le fabricant, le numéro de modèle et le type de disque dur installé sur votre ordinateur.
Propriétés du disque dur installé sur le PC Windows
Comme vous pouvez le voir dans l’image ci-dessus, l’ordinateur est équipé d’un disque dur standard Toshiba (SDD) de 256 Go.
Comment vérifier le modèle, la version et le numéro de série de la carte mère ?
Suivez les étapes ci-dessous pour trouver le numéro de modèle, la version et le numéro de série de la carte mère ou de la carte de base installée sur votre ordinateur.
- Tapez Informations système dans la barre de recherche et double-cliquez sur l’application Informations système.
Ouvrir l’application Informations système de Windows
- Sur l’écran Informations système, faites défiler le volet de droite jusqu’à l’entrée Carte de base (ou Carte mère) et vous trouverez des informations sur la carte mère de votre ordinateur.
Caractéristiques de la carte mère installée sur le PC avec système Windows
Souvent, les informations sur la carte mère ne sont pas claires. Vous devrez utiliser l’invite de commande pour trouver le modèle, la version et le numéro de série de la carte mère.
Pour cela :
- Ouvrez l’invite de commande
- Tapez wmic baseboard get product, manufacturer, version, serialnumber
- Appuyez sur la touche Entrée.
Utiliser l’invite de commande pour plus d’infos sur la carte mère
Une fois la commande ci-dessus exécutée, vous trouverez le nom du fabricant, le numéro de série et la version de la carte mère installée sur votre ordinateur sous le systèmes d’exploitation Windows 10.